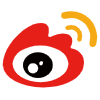掌握Quick BI数据大屏:全面指南与实用技巧
314阅读
0评论
0点赞
本文介绍了Quick BI数据大屏的功能及使用方法,涵盖了工具栏、组件库、页面配置等多个方面,帮助用户更好地进行数据可视化展示和分析。
Quick BI的数据大屏功能提供了强大的可视化工具,帮助用户轻松创建和管理复杂的数据展示界面。通过本指南,您将了解如何使用Quick BI的大屏配置工具,包括界面布局、功能配置等内容,以便更高效地进行数据分析。
界面区域介绍

工具栏

- 返回。
- 编辑标题。
- 展开页面和图层。
- 添加收藏。
- 调整画布比例。
- 撤销/重做。
- 抢锁。
- 替换数据集。
- 全局参数。
- 全局配置项。
- 链接分享
- 更多编辑后的操作。
-
自定义大屏名称:编辑大屏标题。
- 功能:更改大屏标题。
- 操作:点击工具栏中的编辑图标。
-
调整比例:改变画布大小。
- 功能:改变画布大小。
- 操作:点击工具栏中的调整比例图标。
-
收藏:将当前大屏加入收藏夹。
-
撤销/重做:撤销或重做最近的操作。
-
抢锁:锁定当前编辑状态。
-
替换数据集:更换图表使用的数据源。
- 功能:更换图表使用的数据源。
- 操作:点击工具栏中的替换数据集图标。

-
全局参数:设置全局变量。
-
全局配置:调整大屏的整体设置。
- 调整大屏尺寸:设置大屏宽度和高度。
- 设置缩放方式:选择缩放模式。
- 设置全局样式:统一图表样式。
- 设置全局滤镜:应用全局过滤条件。
- 设置页面轮播:开启页面自动切换。
-
分享:生成分享链接。

-
预览大屏:大屏在发布状态下,才支持分享或公开

-
另存为: 修改大屏的命名和存放位置

-
属性:修改标题名称、修改所有者或添加大屏备注

- 修改标题名称:更改大屏标题。
- 修改所有者:变更拥有者。
- 添加大屏备注:添加备注信息。
-
协同授权
- 功能:设置编辑权限。
- 操作:参考协同授权全局配置。
快捷键
不同操作系统下,快捷键有所差异。
- 多选:Ctrl+鼠标左键 (Windows) / Command+鼠标左键 (Mac)
- 撤销:Ctrl+Z (Windows) / Command+Z (Mac)
- 重做:Ctrl+Shift+Z (Windows) / Command+Shift+Z (Mac)
- 组合:Ctrl+G (Windows) / Command+G (Mac)
- 取消组合:Ctrl+Shift+G (Windows) / Command+Shift+G (Mac)
- 上移一层:Ctrl+] (Windows) / Command+] (Mac)
- 下移一层:Ctrl+[ (Windows) / Command+[ (Mac)
- 移到最前面:Ctrl+Shift+] (Windows) / Option+Command+] (Mac)
- 移到最后面:Ctrl+Shift+[ (Windows) / Option+Command+[ (Mac)
- 剪切:Ctrl+X (Windows) / Command+X (Mac)
- 拷贝:Ctrl+C (Windows) / Command+C (Mac)
- 粘贴:Ctrl+V (Windows) / Command+V (Mac)
- 锁定:Ctrl+L (Windows) / Command+L (Mac)
- 隐藏:Ctrl+H (Windows) / Command+H (Mac)
- 删除:Backspace (Windows) / Delete (Mac)
帮助与反馈

如图,可以在 帮助与反馈 功能内查阅帮助文档 、 答疑机器人 、 操作视频 、 新手引导
组件库
- 图表:提供多种图表类型,如指标类、文本、形状等。
- 形状:提供多种形状类型,如矩形、圆形、三角形等。
- 媒体:支持图片、视频、跑马灯等多媒体元素。
- 交互控件:按钮、下拉列表等交互元素。
- 素材:矢量图、边框装饰等设计素材。

操作示例:

图表库
-
指标类
-
媒体
-
交互
-
素材
页面配置区
- 添加页面:支持最多10个页面。
- 页面轮播:设置页面自动切换。
- 删除页面:移除不需要的页面。


图层配置区
- 多图层:支持多层叠加。
- 图层组:组织和管理图层。
- 图层轮播:设置图层自动切换。
- 锁定/隐藏图层:防止误操作或隐藏特定图层。

画布配置区
-
调整布局:自由调整组件位置。

-
剪切/拷贝/锁定/隐藏/组合:对组件进行操作。

组件配置区
-
添加数据:为组件绑定数据源。

-
配置样式:精细化调整图表样式。


数据加工区
- 选择数据集:指定数据来源。
- 修改数据格式:调整数据展示形式。
- 加工数据:进行数据处理和计算。

评论(0)
暂无评论,期待您的发言...
发表评论