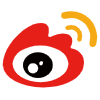如何使用命令助手快速上传文件至轻量应用服务器?
165阅读
0评论
0点赞
本文档提供了使用命令助手向轻量应用服务器上传文件的详细指南。首先确保服务器实例处于运行状态且云助手Agent已正确安装。然后按照步骤登录管理控制台,选择命令助手并发送文件。需要注意的是,上传文件大小限制为24KB,并可通过文件发送结果页签查看执行情况。
本文档将指导您如何通过命令助手将本地文件(如配置文件、脚本等)上传至轻量应用服务器。
前提条件
- 确保您的轻量应用服务器实例处于运行中状态。
- 云助手Agent需处于已安装状态。若状态为未安装,请按提示进行安装;若状态为异常或版本不符合要求(Linux实例低于1.0.2.569,Windows实例低于1.0.0.149),请参照启动云助手Agent或安装云助手Agent进行操作。
- 待上传文件大小不得超过24KB。对于超过24KB的文件,建议采用其他方式进行上传,具体方法可参考数据传输。
操作步骤
上传文件
-
登录轻量应用服务器管理控制台。
-
在左侧导航栏中选择命令助手。
-
点击页面右上角的发送文件按钮。
-
在弹出的面板中,根据实际情况填写以下参数:
参数 描述 目标系统(必选) 根据轻量应用服务器选择对应的操作系统。 文件上传(必选) 选择文件上传方式并完成上传。上传文件:点击或拖拽文件至窗口上传。粘贴文档内容:将文档内容复制粘贴至文本框内。 是否覆盖 设置是否覆盖同路径下的同名文件。默认不覆盖。 文件名称(必选) 输入文件名称。重要 如果参数是否覆盖未开启,文件名称必须唯一。 目标路径(必选) 文件在轻量应用服务器上的保存路径,必须是已存在的绝对路径。默认目标路径如下:Linux: /root。Windows:C:\Users\Administrator\Documents。文件描述 设置文件的描述信息,用于标识。 超时时间 设置发送文件执行的超时时间。超时后,云助手将强制终止发送文件的任务进程。取值范围:10~86400,单位为秒,默认值为60秒。 选择实例 选择实例。若选择多个实例,则会将同一文件上传至多个轻量应用服务器实例。 -
点击发送按钮。
在文件发送结果页签中查看执行结果。

查看文件发送结果
- 登录轻量应用服务器管理控制台。
- 在左侧导航栏中选择命令助手。
- 点击文件发送结果页签。
-
在列表中查看发送文件任务的执行状态、目标路径、文件名称等信息。
您还可以在对应的操作列中执行以下操作:
- 单击查看,查看执行结果的详细信息。
- 单击导出,导出执行结果信息。
- 单击再次发送,重新发送文件。
评论(0)
暂无评论,期待您的发言...
发表评论