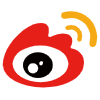如何在Windows实例中搭建FTP服务器?
本文详细介绍了如何在Windows Server 2008 R2及以上版本的实例中搭建FTP服务器。首先需要添加IIS及FTP服务角色;其次创建用于访问FTP站点的Windows用户;接着设置共享文件的权限;然后添加并设置FTP站点;最后设置安全组及防火墙以确保FTP服务器的安全性。
当您需要远程连接Windows实例进行文件传输时,可以通过搭建FTP服务器实现。本文将详细介绍如何在Windows实例中搭建FTP服务器。
前提条件
- 已创建Windows Server 2008 R2及以上版本的轻量应用服务器实例。具体操作,请参见创建轻量应用服务器。
步骤一:添加IIS及FTP服务角色
在创建FTP站点前,需确保实例内已添加IIS及FTP服务。如果还未添加,请按照以下步骤操作:
-
远程连接Windows实例,请参见远程连接Windows服务器。
-
打开服务器管理器。
-
在顶部导航栏点击管理 > 添加角色和功能。

-
在弹出的对话框中,保持默认配置并点击下一步直至选择服务器角色页面。
-
选中Web 服务器(IIS),点击添加功能,然后点击下一步。

-
保持默认配置并点击下一步至选择角色服务页面。
-
选中IIS管理控制台以及FTP 服务器,点击下一步。

-
点击安装,等待安装完成,然后点击关闭。
(可选)步骤二:创建用于访问FTP站点的Windows用户
创建Windows用户,用于访问FTP站点时的身份验证。如果您只需要匿名用户访问FTP站点,可以跳过本步骤。
- 打开计算机管理。
- 在左侧导航栏,选择系统工具 > 本地用户和组 > 用户。

- 在页面右侧的操作列,点击新用户。

- 输入用户名(如
ftptest),设置密码及相关设置,点击创建。
步骤三:设置共享文件的权限
您需要创建一个文件夹作为FTP站点共享文件的入口,并设置相应的权限。
-
在Windows实例的磁盘中创建一个供FTP站点使用的文件夹(如C盘下的
ftp文件夹)。 -
右键点击
ftp文件夹,选择属性。 -
在安全标签页,点击编辑。
-
点击添加,输入对象名称
ftptest,点击检查名称,确认无误后点击确定。 -
在组或用户名区域,选择新添加的用户名
ftptest,在ftptest 的权限区域设置权限,点击确定。
步骤四:添加并设置FTP站点
-
打开服务器管理器。
-
在顶部导航栏点击工具 > Internet Information Services(IIS)管理器。

-
在左侧导航栏选择Windows实例主机名 > 网站,然后点击添加 FTP 站点。

-
设置站点信息,点击下一步。

-
设置IP地址及SSL证书,点击下一步。

-
设置身份验证和授权信息,点击完成。


-
配置FTP站点的防火墙。

步骤五:设置安全组及防火墙
当您在Windows实例中搭建好FTP站点后,需要在实例所属的安全组中,添加入方向规则,放行FTP服务器所需的21端口以及FTP服务器被动模式可能占用的端口范围。
-
在Windows实例所属的防火墙中,添加入方向规则,放行21端口以及指定端口29000~30000范围,请参见防火墙设置。
-
可选:配置Windows实例内部的防火墙,请参见微软官方文档
步骤六:客户端测试访问FTP站点
-
在本地Windows客户端中,打开文件夹目录,在文件夹路径中输入
ftp://FTP站点的公网IP地址:21进行访问。
-
在弹出的登录身份对话框,完成登录信息设置,点击登录。

-
如果无法正常访问FTP站点,确保IE浏览器开启了使用被动FTP。

成功访问后,您可以建一个测试文件夹test。
 然后重新登录Windows实例,查看C盘的ftp文件夹中是否新增了test文件夹,如果是则表示FTP站点搭建成功。
然后重新登录Windows实例,查看C盘的ftp文件夹中是否新增了test文件夹,如果是则表示FTP站点搭建成功。

后续步骤
如果您想基于FTP协议来管理存储在OSS上的文件,您可以安装OSS FTP。具体操作,请参见安装OSS FTP。